Using the Ewpe App to enable the Wifi mode for Models Artica MK2, Gelo, Crystal MK2
Please follow the following steps
1) Download Ewpe Smart App from your APP store or Google Play.
![]()
2) Add your air conditioner
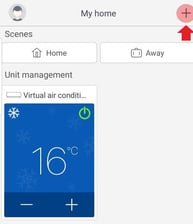
3) Register an account
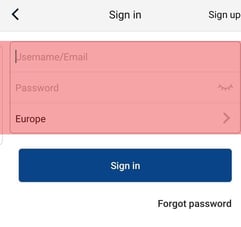
4) Add your portable air conditioner to the device list (If you are unable to connect automatically please reset your router or restart)
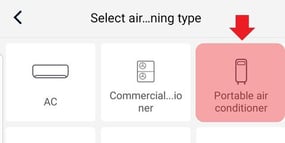
5) Pair your App to your Artica MK2 or Gelo
Press the WiFi button on your Artica MK2 or Gelo control panel. Hold down for 10 seconds until you hear a beep sound.
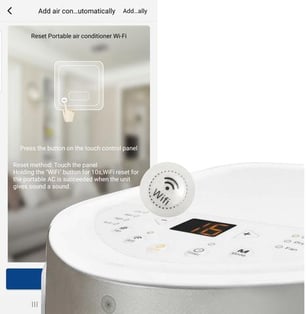
Step 6: Connect your appliance to your WiFi
Ensure you are in close proximity to the router and it is set to 11bg or 20Mhz Bandwidth.
Choose your Wi-Fi connection and enter the password. (Note you can only connect to 2.4Ghz).
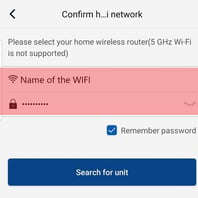
Step 7: Search for your appliance
Click "Search for unit" on the app until your device appears on your app.
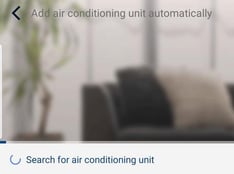
Step 8: Your appliance found!
Once your appliance is found you will need to wait a few seconds for the configuration to complete.
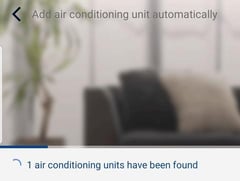
Congratulations!
You can now connect to your EcoAir device from anywhere in the world via the Internet as long as your EcoAir air conditioning is switched on in Wi-Fi mode.
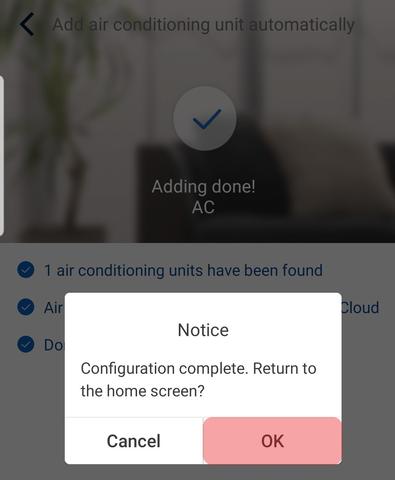
Trouble shooting
I have trouble signing up to the Ewpe Smart App
Ensure you have chosen a correct email address and retry. Change user ID. and retry signing up.
My device does not connect automatically with my air conditioner when initially trying to connect.
Try manually adding your device following the on-screen instructions. Ensure your wireless router is set up to 2.4Ghz and is compatible with 11gb or 20Mhz Bandwidth. Ensure there are no other wireless broadcasts in the same room when trying to connect. Ensure you have correctly entered your home wireless router and password.
The Ewpe App fails to control my air conditioner despite being previously paired successfully.
Check that the Wi-Fi mode is turned on on your air conditioner. If problem persists, repeat the pairing steps again.